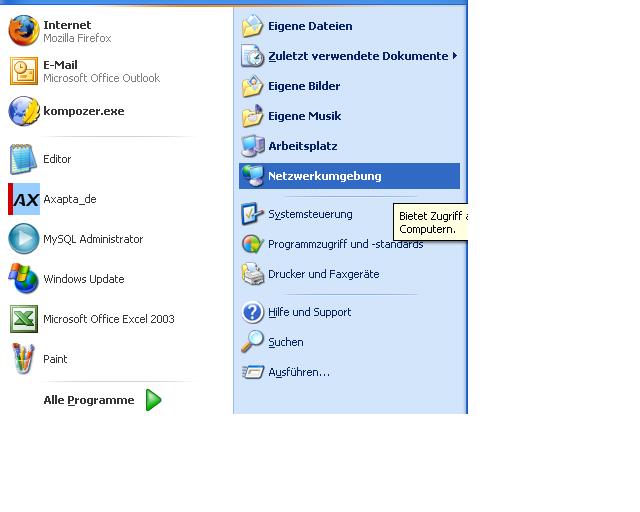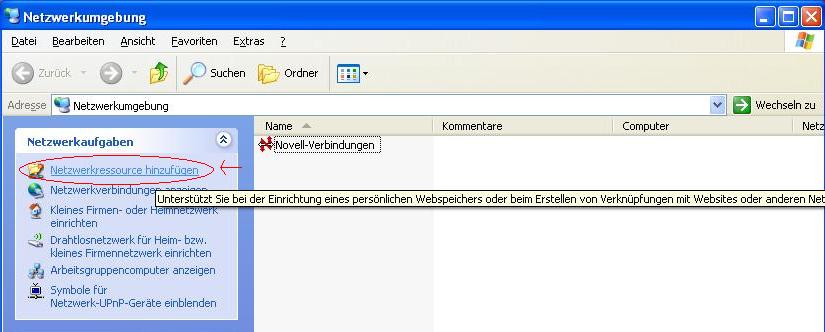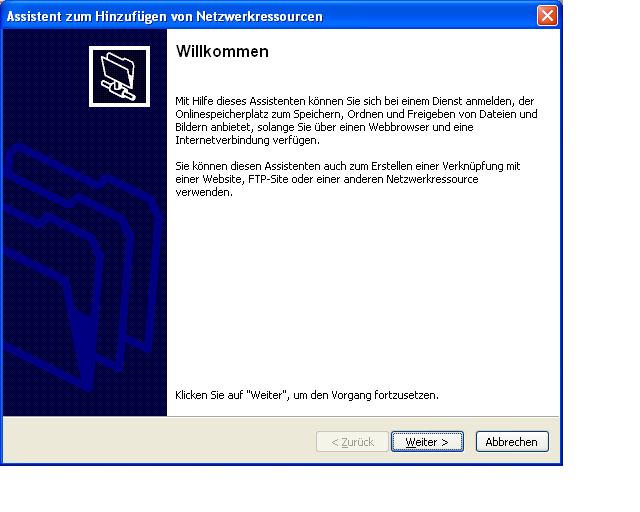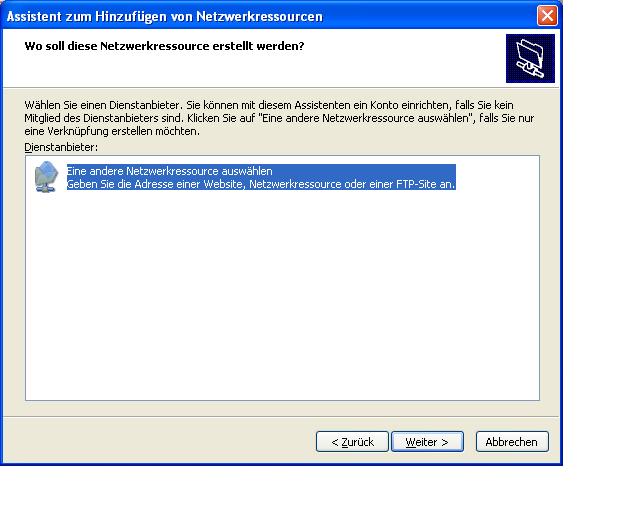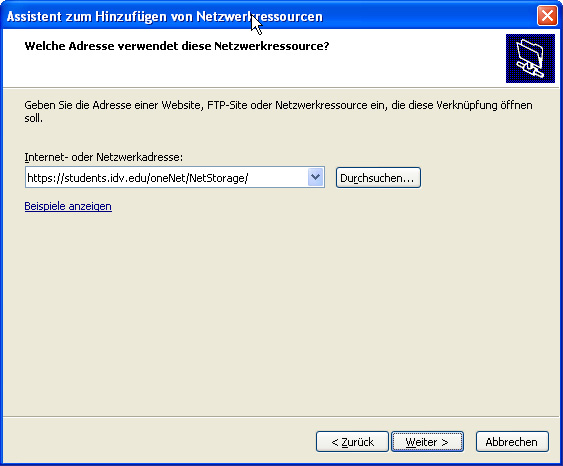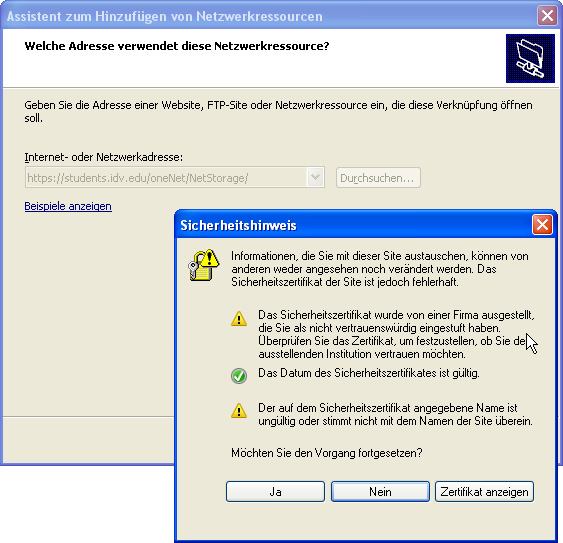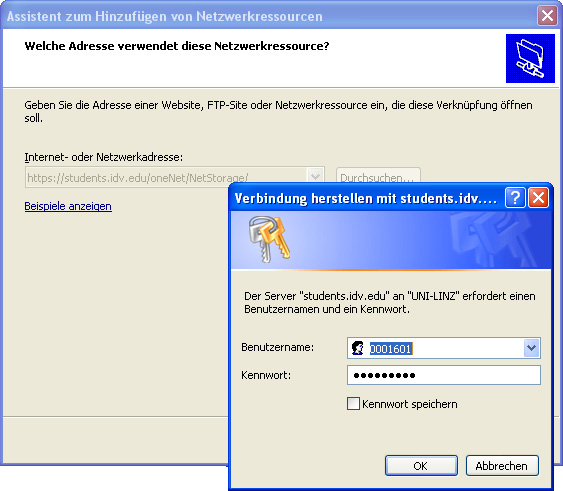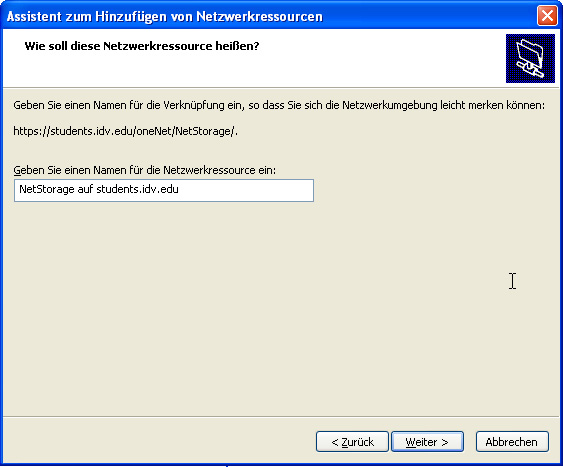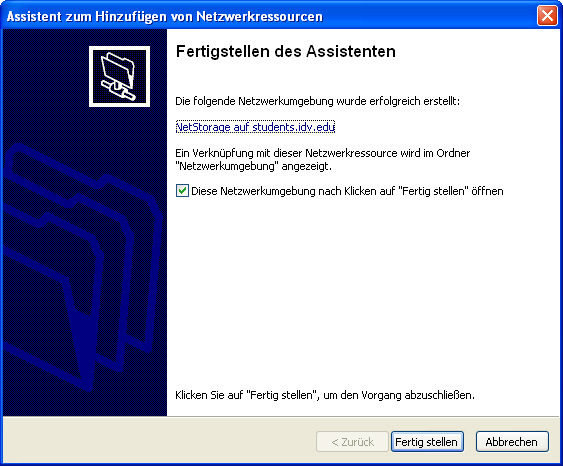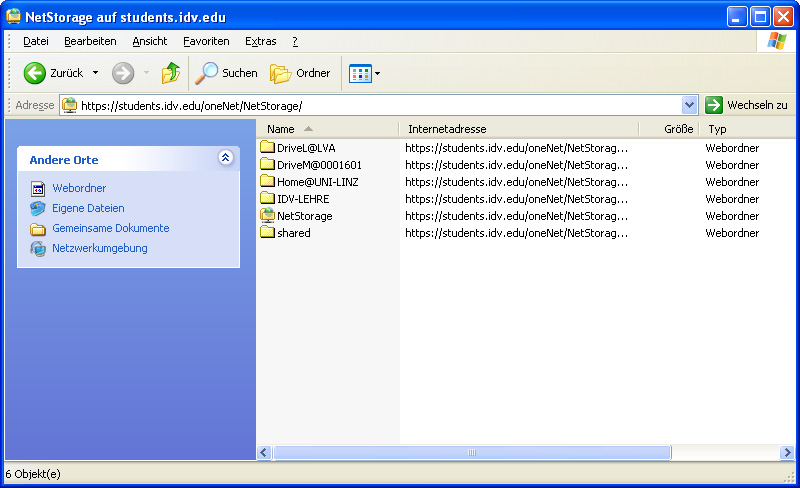Webdav: Unterschied zwischen den Versionen
Zur Navigation springen
Zur Suche springen
Admin (Diskussion | Beiträge) Keine Bearbeitungszusammenfassung |
Admin (Diskussion | Beiträge) KKeine Bearbeitungszusammenfassung |
||
| Zeile 1: | Zeile 1: | ||
== Webdav unter Windows XP == | |||
<br> | <br> | ||
Im Startmenü den Punkt Netzwerkumgebung auswählen | 1. Im Startmenü den Punkt ''Netzwerkumgebung'' auswählen | ||
[[Image:Startmenue.JPG]] | [[Image:Startmenue.JPG]] | ||
<br> | |||
''2. Netzwerkressource hinzufügen'' auswählen | |||
[[Image:Netzressource.JPG]] | |||
<br> | |||
<br> | |||
3. Es öffnet sich ein Assistent der beim Erstellen des Netzlaufwerkes hilft. | |||
[[Image:Assistent.JPG]] | |||
[[Image: | [[Image:AssiBild2.JPG]] | ||
<br> | |||
4. Die Adresse >https://students.idv.edu/oneNet/NetStorage/< eingeben (Großschreibung beachten) | |||
[[Image: | [[Image:RessiZufügen.jpg]] | ||
<br> | |||
5. Das Zertifikat akzeptieren | |||
[[Image:Zerti.jpg]] | |||
<br> | |||
6. Anmelden mit Matrikelnummer und Passwort | |||
[[Image:AnmeldenWebdav.jpg]] | |||
<br> | |||
7. Einen Namen für die Webordner vergeben | |||
[[Image:NameWebdav.jpg]] | |||
[[Image:FertigWebdav.jpg]] | |||
<br> | |||
8. Die nun erstellten Webordner lassen sich verwenden wie lokale Ordner auf dem Rechner. | |||
[[Image:Webdavfertig.jpg]] | [[Image:Webdavfertig.jpg]] | ||
Aktuelle Version vom 14. Dezember 2009, 13:07 Uhr
Webdav unter Windows XP
1. Im Startmenü den Punkt Netzwerkumgebung auswählen
2. Netzwerkressource hinzufügen auswählen
3. Es öffnet sich ein Assistent der beim Erstellen des Netzlaufwerkes hilft.
4. Die Adresse >https://students.idv.edu/oneNet/NetStorage/< eingeben (Großschreibung beachten)
5. Das Zertifikat akzeptieren
6. Anmelden mit Matrikelnummer und Passwort
7. Einen Namen für die Webordner vergeben
8. Die nun erstellten Webordner lassen sich verwenden wie lokale Ordner auf dem Rechner.