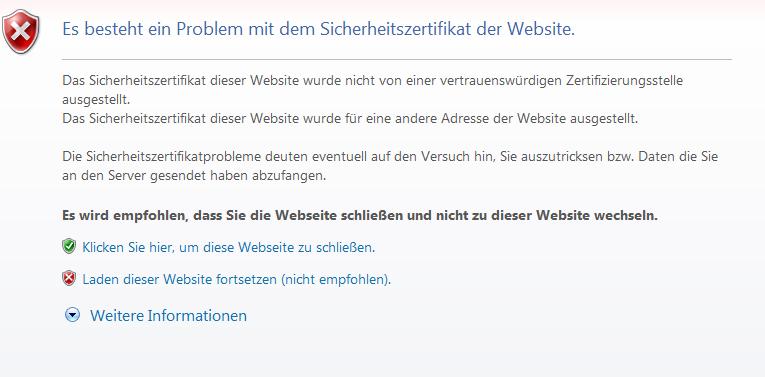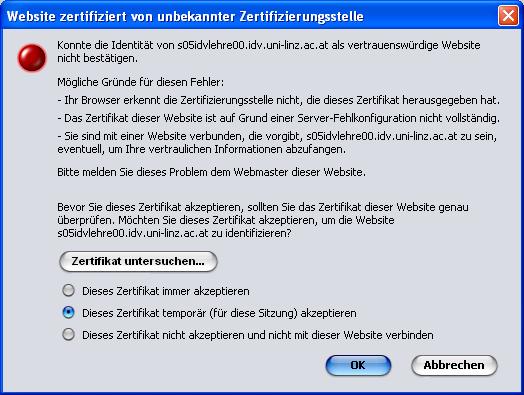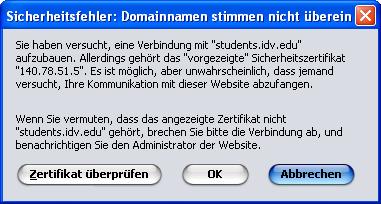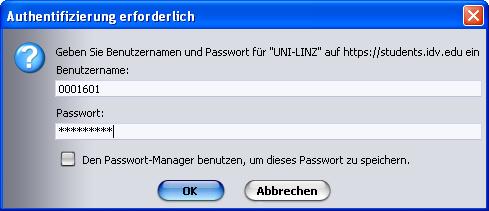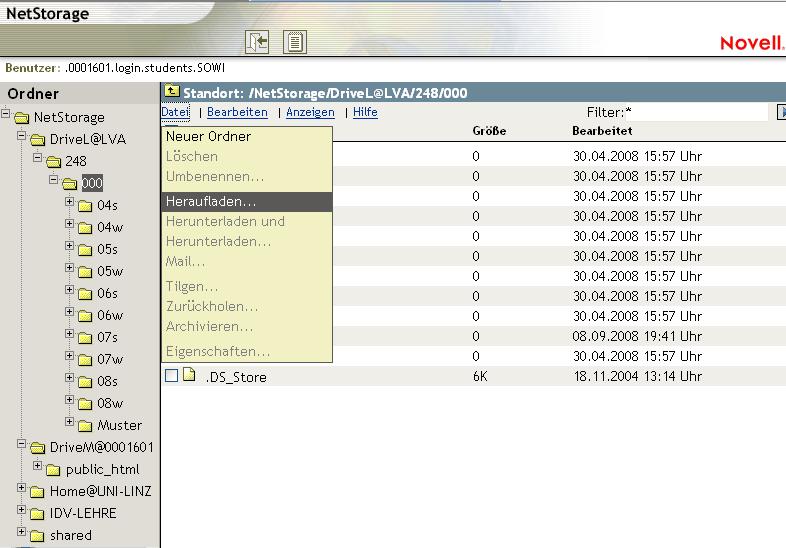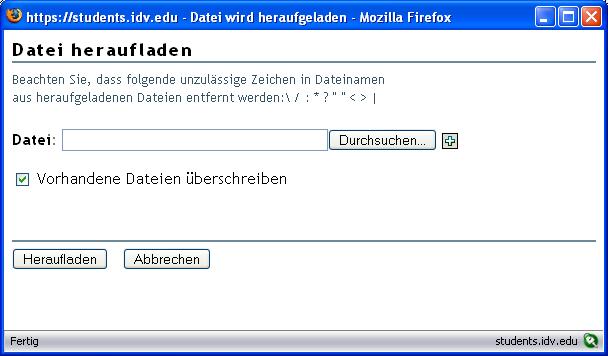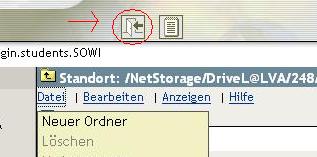Netstorage: Unterschied zwischen den Versionen
Admin (Diskussion | Beiträge) Keine Bearbeitungszusammenfassung |
Admin (Diskussion | Beiträge) Keine Bearbeitungszusammenfassung |
||
| (7 dazwischenliegende Versionen desselben Benutzers werden nicht angezeigt) | |||
| Zeile 1: | Zeile 1: | ||
__FORCETOC__ | |||
<br> | == Netstorage im Internet Explorer<br> == | ||
1. Den Browser starten und in die Adresszeile >https://students.idv.edu/netstorage< eingeben. | |||
2. Das Zertifikat akzeptieren indem man "''Laden dieser Website fortsetzen''" anklickt.<br> | |||
[[Image:NetstorageIExplorer.JPG]] <br> <br> | |||
== Netstorage im Firefox<br> == | |||
1. Den Browser starten, in die Adresszeile >https://students.idv.edu/netstorage< eingeben | |||
2. Das Zertifikat akzeptieren | |||
[[Image:Zertifikat.JPG]]<br> | |||
<br> | |||
3. Den Sicherheitshinweis bestätigen | |||
[[Image:Zertiok.JPG]] | |||
<br> | |||
<br> | |||
== Upload in Netstorage == | |||
1. Mit Matrikelnummer und Passwort anmelden | |||
[[Image:Anmeldung.JPG]] | |||
<br> | |||
2. Das Menü "''Datei''" öffnen, dort "''Heraufladen''" auswählen. Evtl. muss dafür der Popup-Blocker für die Seite students.idv.edu deaktiviert werden.<br> | |||
[[Image:Netstorage.JPG]]<br> | |||
<br> | <br> | ||
das | 3. Die hochzuladende Datei mit ''Durchsuchen'' auswählen und mit einem Klick auf ''Heraufladen'' hochladen. Ein Klick auf das Plus-Zeichen erlaubt das Hochladen von mehreren Dateien. | ||
[[Image: | [[Image:Raufladen.JPG]] | ||
<br> | <br> | ||
4. Wenn man fertig ist sollte man sich abmelden, indem man auf das Türsymbol über der Menüleiste befindet.<br> | |||
[[Image: | [[Image:Ausloggen.JPG]] | ||
<br> | <br> | ||
<br> | |||
== Verzeichnisstruktur im Netstorage<br> == | |||
Es gibt im Netstorage mehrere Laufwerke die zur Verfügung stehen. Die beiden Laufwerke des IDV heißen<br> | |||
{| cellspacing="1" cellpadding="1" border="0" width="800" | |||
|- | |||
| DriveL@IDV_LVA<br> | |||
| Es beinhaltet die LVA-Ordner für An- und Abgaben innerhalb einer LVA.<br> | |||
|- | |||
| DriveM@IDV_STUDENTS<br> | |||
| Es beinhaltet den privaten Ordner samt [[Webspace|Webspace]].<br> | |||
|} | |||
<br> | |||
Aktuelle Version vom 14. Juni 2011, 09:34 Uhr
Netstorage im Internet Explorer
1. Den Browser starten und in die Adresszeile >https://students.idv.edu/netstorage< eingeben.
2. Das Zertifikat akzeptieren indem man "Laden dieser Website fortsetzen" anklickt.
Netstorage im Firefox
1. Den Browser starten, in die Adresszeile >https://students.idv.edu/netstorage< eingeben
2. Das Zertifikat akzeptieren
3. Den Sicherheitshinweis bestätigen
Upload in Netstorage
1. Mit Matrikelnummer und Passwort anmelden
2. Das Menü "Datei" öffnen, dort "Heraufladen" auswählen. Evtl. muss dafür der Popup-Blocker für die Seite students.idv.edu deaktiviert werden.
3. Die hochzuladende Datei mit Durchsuchen auswählen und mit einem Klick auf Heraufladen hochladen. Ein Klick auf das Plus-Zeichen erlaubt das Hochladen von mehreren Dateien.
4. Wenn man fertig ist sollte man sich abmelden, indem man auf das Türsymbol über der Menüleiste befindet.
Verzeichnisstruktur im Netstorage
Es gibt im Netstorage mehrere Laufwerke die zur Verfügung stehen. Die beiden Laufwerke des IDV heißen
| DriveL@IDV_LVA |
Es beinhaltet die LVA-Ordner für An- und Abgaben innerhalb einer LVA. |
| DriveM@IDV_STUDENTS |
Es beinhaltet den privaten Ordner samt Webspace. |