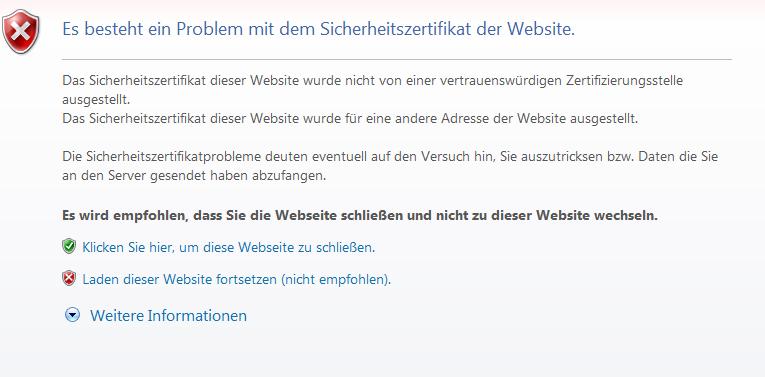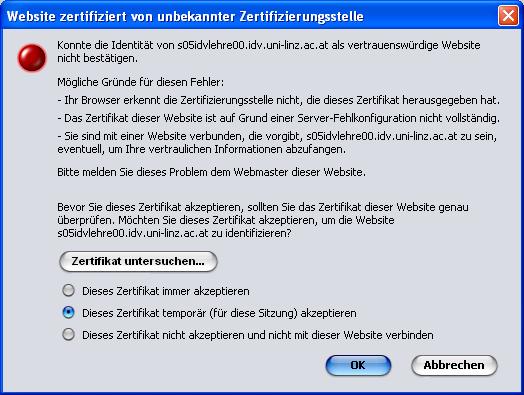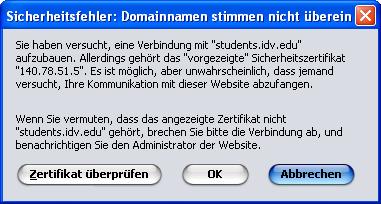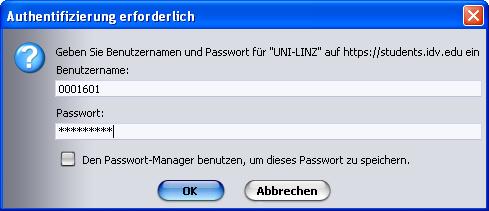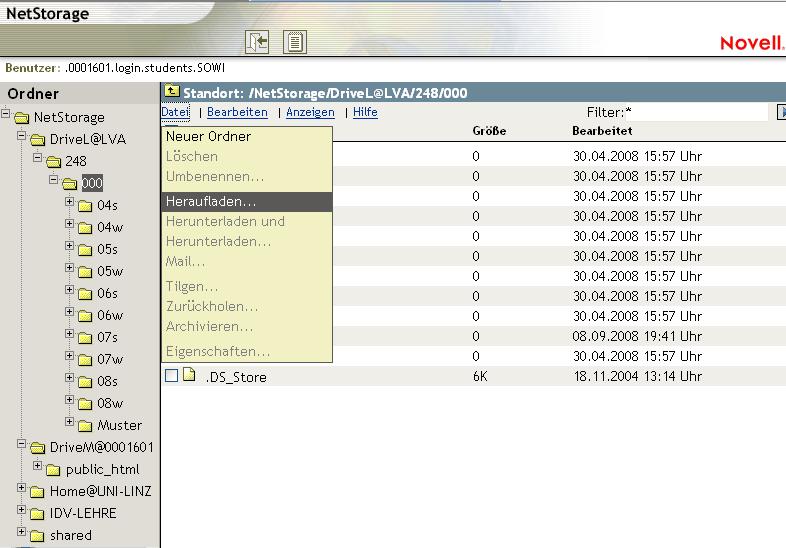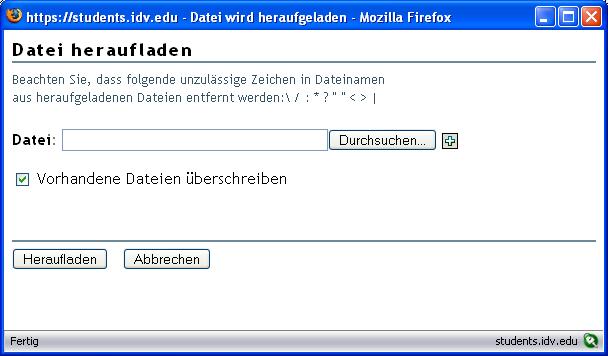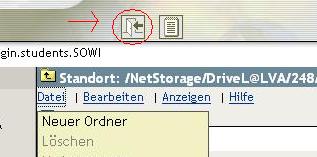Netstorage: Unterschied zwischen den Versionen
Admin (Diskussion | Beiträge) Keine Bearbeitungszusammenfassung |
Admin (Diskussion | Beiträge) Keine Bearbeitungszusammenfassung |
||
| Zeile 1: | Zeile 1: | ||
__FORCETOC__ | |||
== Netstorage im Internet Explorer<br> == | |||
1. Den Browser starten und in die Adresszeile >https://students.idv.edu/netstorage< eingeben. | |||
2. Das Zertifikat akzeptieren indem man "''Laden dieser Website fortsetzen''" anklickt.<br> | |||
<br> | [[Image:NetstorageIExplorer.JPG]] <br> <br> | ||
== Netstorage im Firefox<br> == | |||
1. Den Browser starten, in die Adresszeile >https://students.idv.edu/netstorage< eingeben | |||
2. Das Zertifikat akzeptieren | |||
[[Image:Zertifikat.JPG]]<br> | |||
<br> | <br> | ||
3. Den Sicherheitshinweis bestätigen | |||
[[Image:Zertiok.JPG]] | [[Image:Zertiok.JPG]] | ||
| Zeile 23: | Zeile 25: | ||
<br> | <br> | ||
<br> | |||
== Upload in Netstorage == | |||
1. Mit Matrikelnummer und Passwort anmelden | |||
[[Image:Anmeldung.JPG]] | [[Image:Anmeldung.JPG]] | ||
| Zeile 29: | Zeile 35: | ||
<br> | <br> | ||
2. Das Menü "''Datei''" öffnen, dort "''Heraufladen''" auswählen. Evtl. muss dafür der Popup-Blocker für die Seite students.idv.edu deaktiviert werden.<br> | |||
[[Image:Netstorage.JPG]]<br> | [[Image:Netstorage.JPG]]<br> | ||
<br> | <br> | ||
Die | 3. Die hochzuladende Datei mit ''Durchsuchen'' auswählen und mit einem Klick auf ''Heraufladen'' hochladen. Ein Klick auf das Plus-Zeichen erlaubt das Hochladen von mehreren Dateien. | ||
[[Image: | [[Image:Raufladen.JPG]] | ||
<br> | <br> | ||
Wenn man fertig ist abmelden indem man auf | 4. Wenn man fertig ist sollte man sich abmelden, indem man auf das Türsymbol über der Menüleiste befindet.<br> | ||
[[Image:Ausloggen.JPG]] | [[Image:Ausloggen.JPG]] | ||
Version vom 14. Dezember 2009, 13:42 Uhr
Netstorage im Internet Explorer
1. Den Browser starten und in die Adresszeile >https://students.idv.edu/netstorage< eingeben.
2. Das Zertifikat akzeptieren indem man "Laden dieser Website fortsetzen" anklickt.
Netstorage im Firefox
1. Den Browser starten, in die Adresszeile >https://students.idv.edu/netstorage< eingeben
2. Das Zertifikat akzeptieren
3. Den Sicherheitshinweis bestätigen
Upload in Netstorage
1. Mit Matrikelnummer und Passwort anmelden
2. Das Menü "Datei" öffnen, dort "Heraufladen" auswählen. Evtl. muss dafür der Popup-Blocker für die Seite students.idv.edu deaktiviert werden.
3. Die hochzuladende Datei mit Durchsuchen auswählen und mit einem Klick auf Heraufladen hochladen. Ein Klick auf das Plus-Zeichen erlaubt das Hochladen von mehreren Dateien.
4. Wenn man fertig ist sollte man sich abmelden, indem man auf das Türsymbol über der Menüleiste befindet.