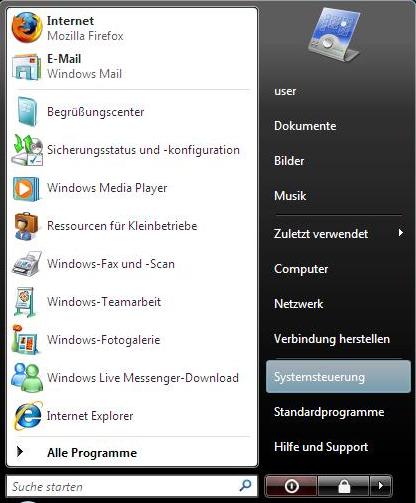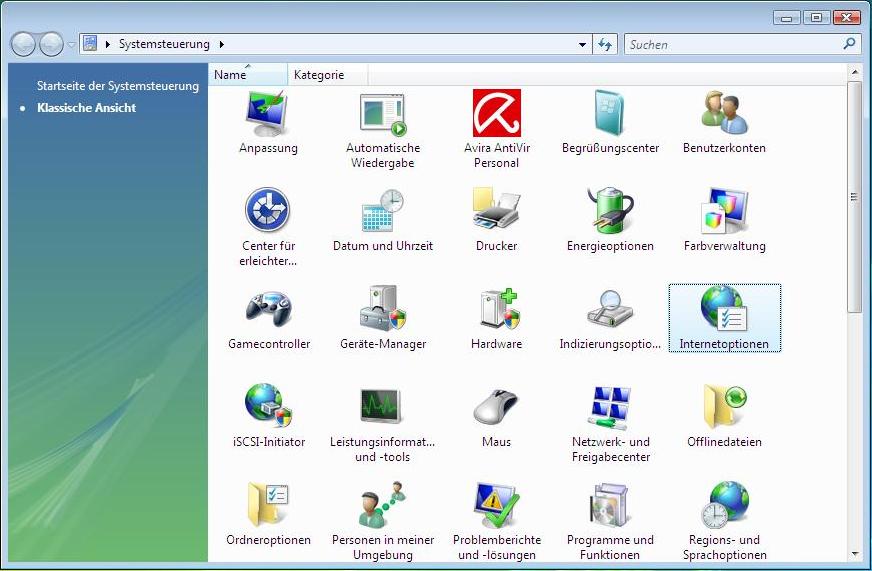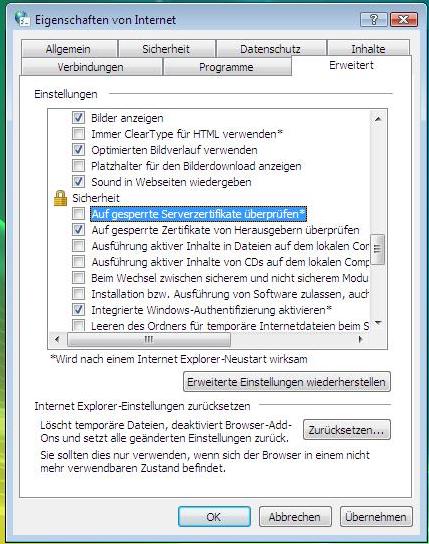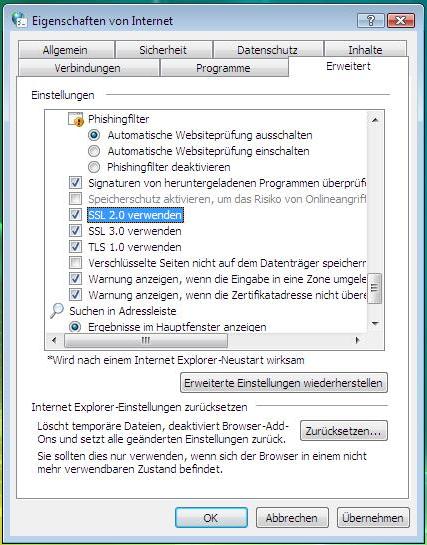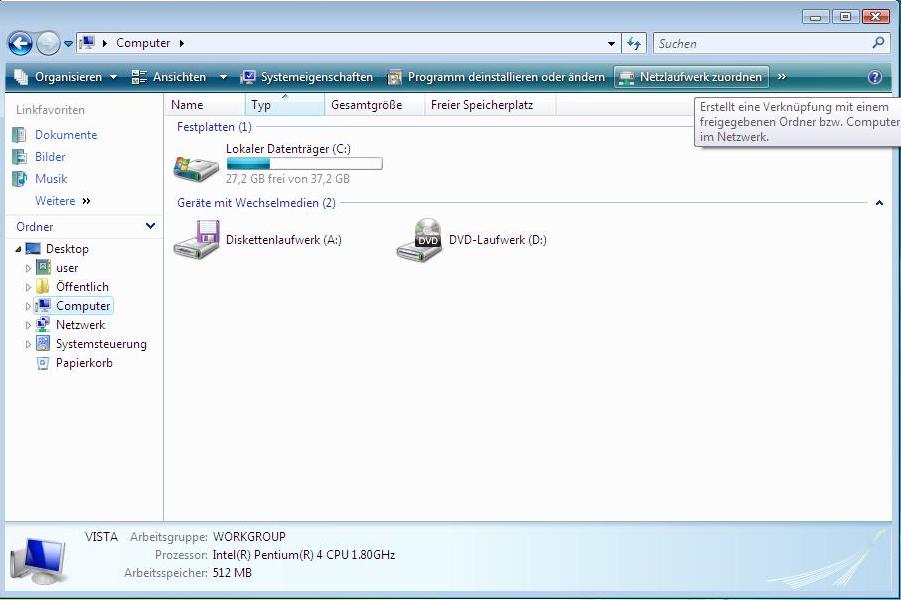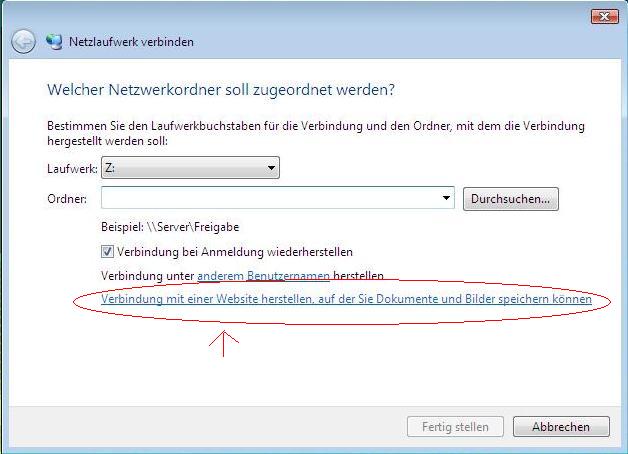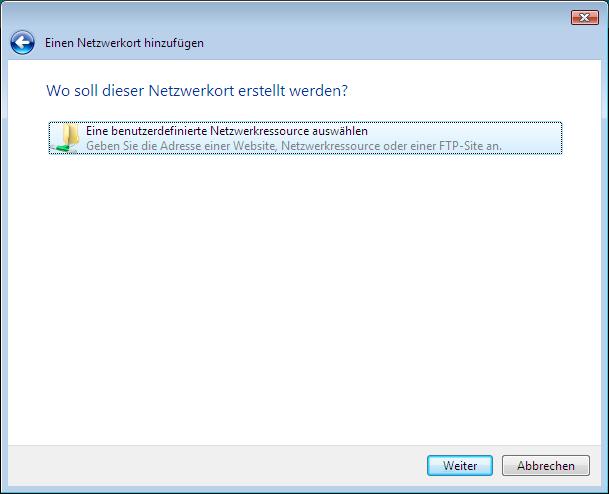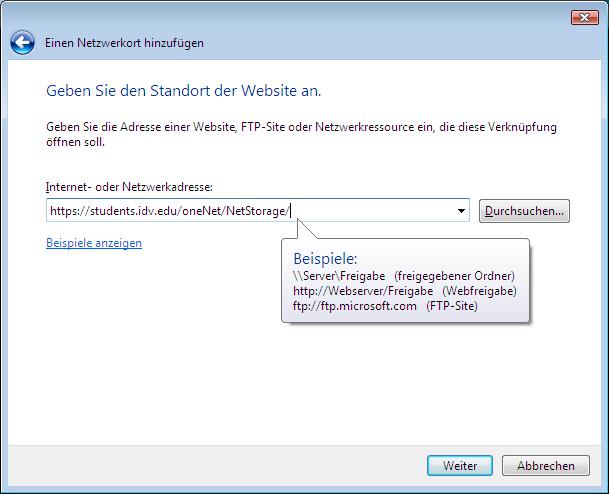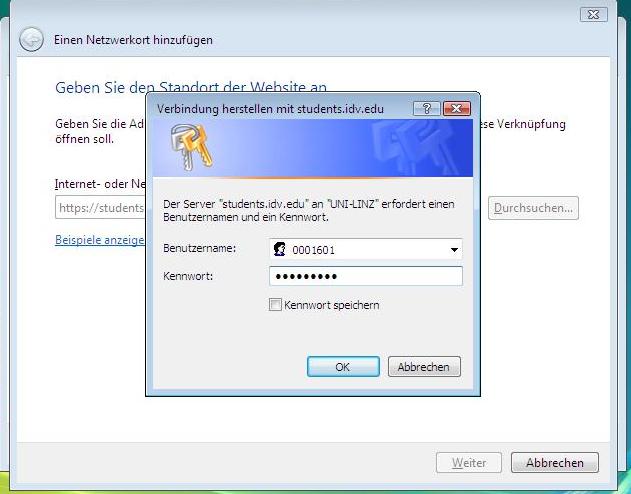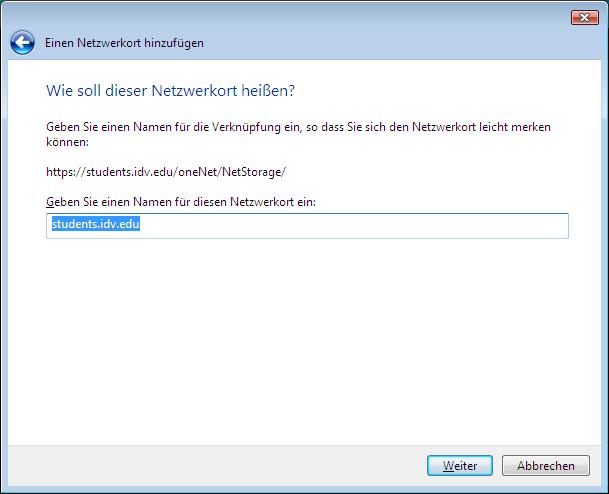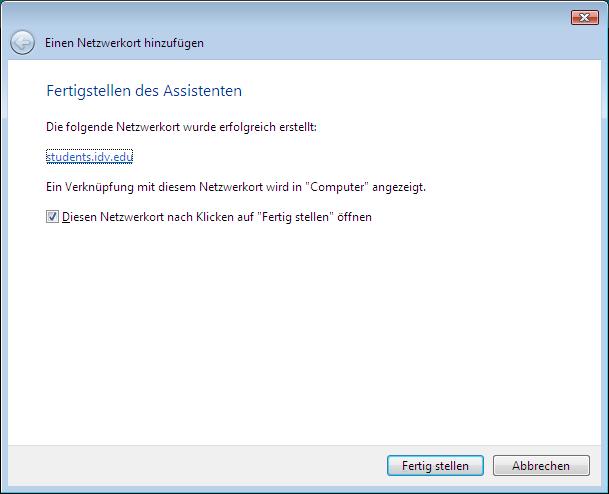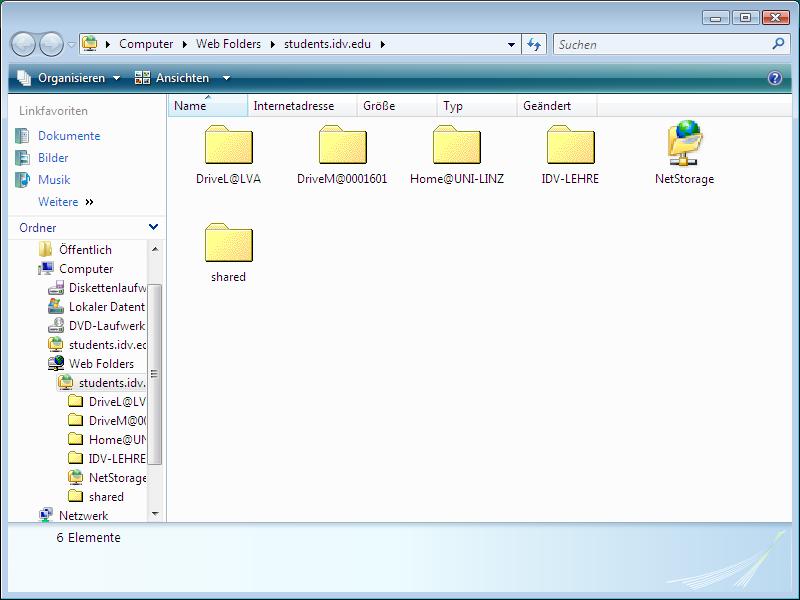Webdav unter VISTA: Unterschied zwischen den Versionen
Admin (Diskussion | Beiträge) KKeine Bearbeitungszusammenfassung |
Admin (Diskussion | Beiträge) KKeine Bearbeitungszusammenfassung |
||
| Zeile 31: | Zeile 31: | ||
''Netzwerkressource hinzufügen'' | ''Netzwerkressource hinzufügen'' | ||
''<br>'''''WICHTIG: sollte VISTA während dieser Anleitung darauf bestehen | ''<br>'''''WICHTIG: sollte VISTA während dieser Anleitung darauf bestehen, dass der Ordner ungültig ist, muss man einen Patch installieren. Dieser ist in der Microsoft Knowledge-Base mit der Nummer KB907306 zu finden. Zum herunterladen [http://www.microsoft.com/downloads/details.aspx?FamilyID=17C36612-632E-4C04-9382-987622ED1D64&displaylang=de hier] klicken. '''<br> | ||
<br> | <br> | ||
Aktuelle Version vom 20. Januar 2009, 16:44 Uhr
Abgabe via Webdav unter Windows VISTA
Vorbereitung
Im Startmenü den Punkt Systemsteuerung auswählen
in der klassischen Ansicht direkt auf Internetoptionen zugreifen
unter dem Punkt "erweitert" müssen hier 2 Sachen kontrolliert werden
"auf gesperrte Serverzertifikate überprüfen" muss deaktiviert sein
und "SSL 2.0 verwenden" muss aktiviert sein
Netzwerkressource hinzufügen
WICHTIG: sollte VISTA während dieser Anleitung darauf bestehen, dass der Ordner ungültig ist, muss man einen Patch installieren. Dieser ist in der Microsoft Knowledge-Base mit der Nummer KB907306 zu finden. Zum herunterladen hier klicken.
Ein Explorer Fenster öffnen und dort den Punkt "Netzlaufwerk zuordnen" auswählen
es öffnet sich ein Assistent, dort muss man den folgenden Punkt auswählen
einfach dem Assistenten folgen
einloggen mit Matrikelnummer und Novellpasswort
einen Namen für die Netzwerkressource auswählen
den Assistenten Fertig stellen
den noch offenen Dialog durch einen Klick auf Abbrechen beenden, noch einmal anmelden und das neue Netzlaufwerk findet sich im Explorer direkt unter Computer als "Webordner" .
Das Navigieren ist allerdings nur links im Ordnerbaum möglich.