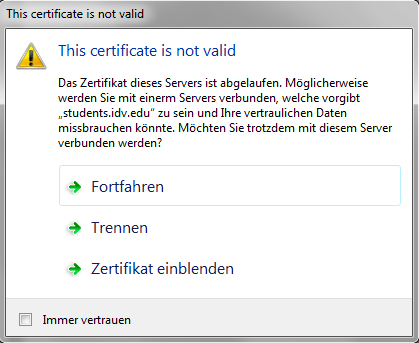Cyberduck: Unterschied zwischen den Versionen
Zur Navigation springen
Zur Suche springen
Admin (Diskussion | Beiträge) Keine Bearbeitungszusammenfassung |
Admin (Diskussion | Beiträge) Keine Bearbeitungszusammenfassung |
||
| (Eine dazwischenliegende Version desselben Benutzers wird nicht angezeigt) | |||
| Zeile 6: | Zeile 6: | ||
*In dem sich öffnenden Fenster geben Sie folgende Daten ein: | *In dem sich öffnenden Fenster geben Sie folgende Daten ein: | ||
[[Image:Cyberduck-neueverbindung.PNG|center]]<br> | [[Image:Cyberduck-neueverbindung.PNG|center|Cyberduck-neueverbindung.PNG]]<br> | ||
#Stellen Sie sicher das in der Box oben "''WebDAV (HTTP/SSL)''" ausgewählt ist. | #Stellen Sie sicher das in der Box oben "''WebDAV (HTTP/SSL)''" ausgewählt ist. | ||
#Nun gibt es zwei Möglichkeiten:<br> | #Nun gibt es zwei Möglichkeiten:<br><br>- Entweder kopieren Sie den Link: ''https://students.idv.edu/oneNet/NetStorage'' in das '''"Server"''' Feld und lassen <span class="Apple-tab-span" style="white-space:pre"> </span>Cyberduck selbst die URL erstellen, oder falls es nicht funktioniert<br><br>- füllen Sie die Felder manuell aus:<br><span class="Apple-tab-span" style="white-space:pre"> </span>'''"Server": '''''students.idv.edu'''''<br><span class="Apple-tab-span" style="white-space:pre"> </span>Erweiterte Optionen -> "Pfad": '''''/oneNet/NetStorage<br>''<br> | ||
#Überprüfen Sie noch ob das Feld für den '''"Port"''' ''443'' beinhaltet. | #Überprüfen Sie noch ob das Feld für den '''"Port"''' ''443'' beinhaltet. | ||
#Um den Benutzernamen und das Passwort eingeben zu können, müssen Sie das Häckchen bei '''"Anonymer Login"''' entfernen. | #Um den Benutzernamen und das Passwort eingeben zu können, müssen Sie das Häckchen bei '''"Anonymer Login"''' entfernen. | ||
| Zeile 18: | Zeile 18: | ||
<br> | <br> | ||
''Anmerkung: Sollte Cyberduck ein Fenster öffnen mit "This certificate is not valid", einfach auf "Fortfahren" klicken.'' | ''Anmerkung: Sollte Cyberduck ein Fenster öffnen mit "This certificate is not valid", einfach auf "Fortfahren" klicken.'' [[Image:Cyberduck-zertificatenotvalid.PNG|center|Cyberduck-zertificatenotvalid.PNG]] | ||
[[Image:Cyberduck-zertificatenotvalid.PNG|center]] | |||
Aktuelle Version vom 15. Mai 2012, 10:25 Uhr
Cyberduck ist ein sog. WebDAV-Client für den Zugriff auf die Netzlaufwerke des Institutes. Die aktuelle Version erhält man von der Webseite Cyberduck
Nach der Installation der Datei:
- Klicken Sie auf die Schaltfläche "Neue Verbindung"
- In dem sich öffnenden Fenster geben Sie folgende Daten ein:
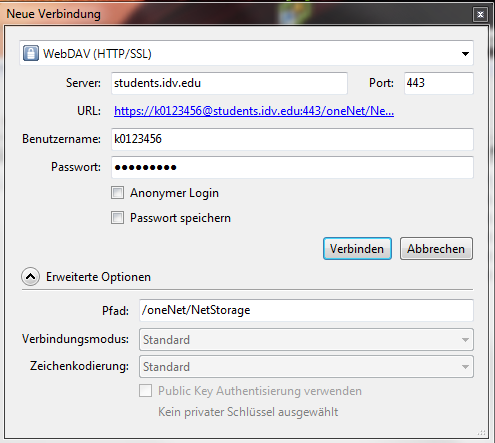
- Stellen Sie sicher das in der Box oben "WebDAV (HTTP/SSL)" ausgewählt ist.
- Nun gibt es zwei Möglichkeiten:
- Entweder kopieren Sie den Link: https://students.idv.edu/oneNet/NetStorage in das "Server" Feld und lassen Cyberduck selbst die URL erstellen, oder falls es nicht funktioniert
- füllen Sie die Felder manuell aus:
"Server": students.idv.edu
Erweiterte Optionen -> "Pfad": /oneNet/NetStorage - Überprüfen Sie noch ob das Feld für den "Port" 443 beinhaltet.
- Um den Benutzernamen und das Passwort eingeben zu können, müssen Sie das Häckchen bei "Anonymer Login" entfernen.
- Benutzername: ist die Matrikelnummer mit einem "k" voran, z.B.: k0123456 (gleich wie KUSSS)
- Passwort: ist ihr eDirectory-Passwort (gleich wie KUSSS)
- Nun nur noch ein Klick auf "Verbinden" und Cyberduck stellt die Verbindung her.
Anmerkung: Sollte Cyberduck ein Fenster öffnen mit "This certificate is not valid", einfach auf "Fortfahren" klicken.